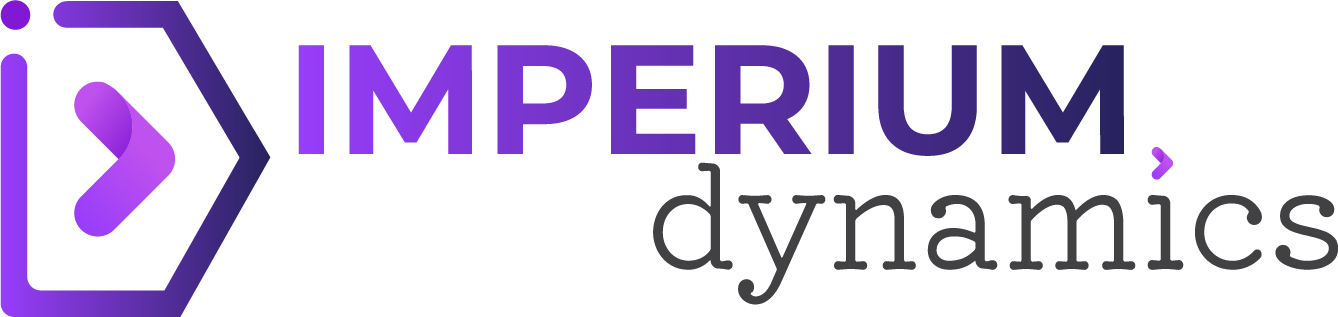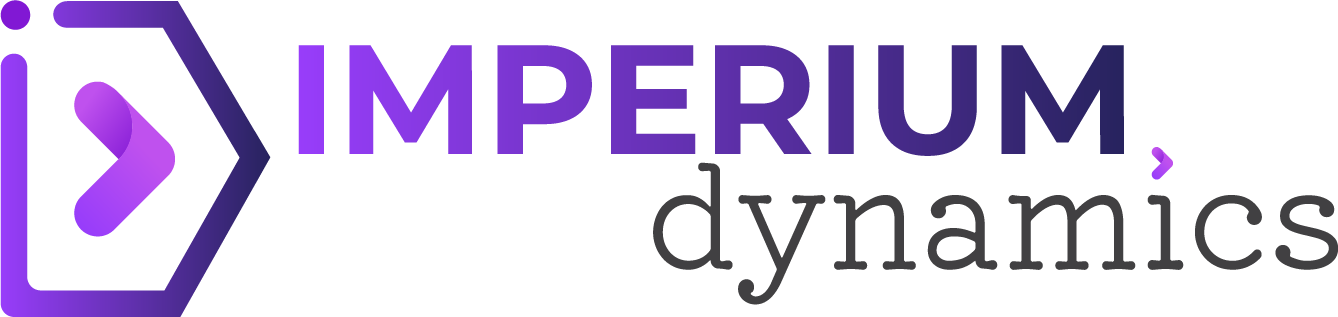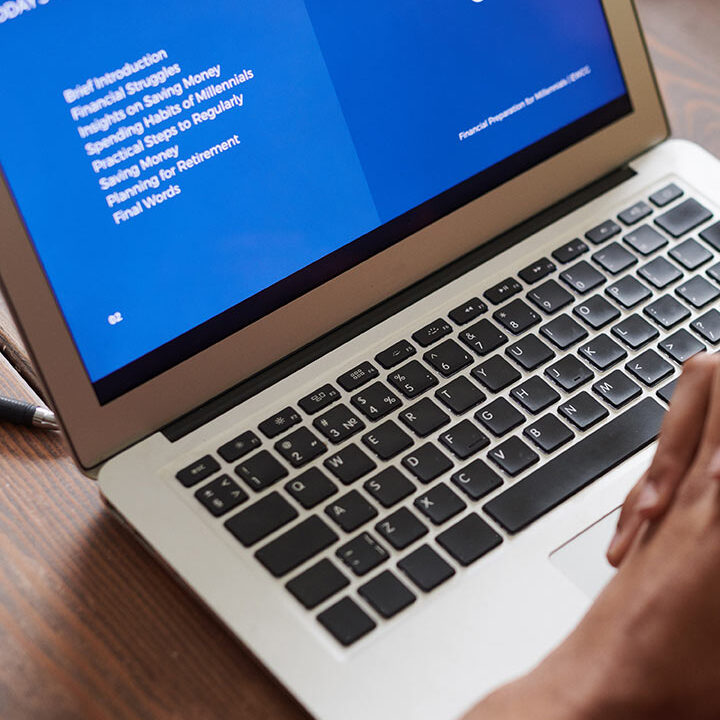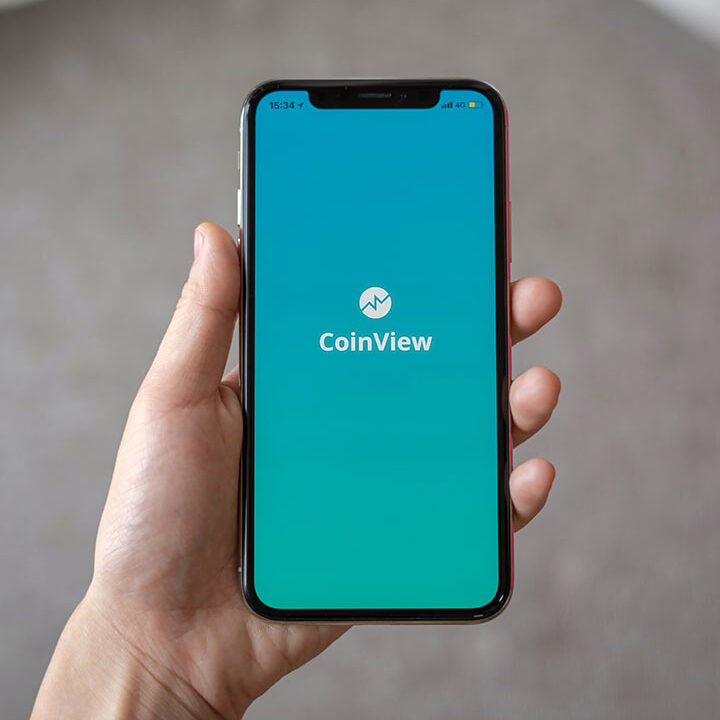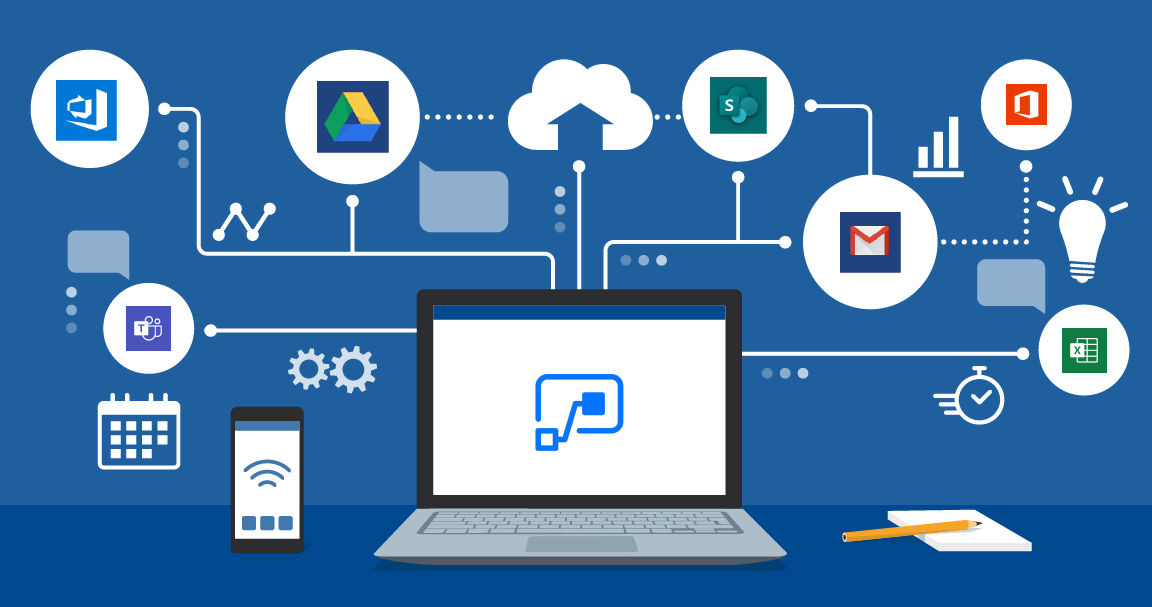To register an app in Microsoft Azure and obtain a client ID and client secret, follow these steps:
Step 1: Sign in to the Azure Portal
Go to the Azure Portal (portal.azure.com) and sign in with your Microsoft or Azure AD accounts. https://portal.azure.com/#home
Step 2: Navigate to App Registrations
Once signed in, click “App registrations” in the left-hand menu under the “Azure Active Directory” section.
Step 3: Register a New App
Click on the “New Registration” button to register a new app.

Step 4: Enter App Details
Provide the necessary information for your app registration:
Enter a meaningful name for your app.
Choose the appropriate “Supported account types” (Accounts in this organizational directory only or Accounts in any organizational directory).
Enter a redirect URI if required by your app (e.g., if you’re building a web application that requires authentication).

Step 5: Register for the App
After entering the details, click the “Register” button to create your app.
Step 6: Obtain Client ID
Once the app is registered, you’ll be redirected to the app’s overview page. The “Application (client) ID” shown on this page is your client ID. Copy and keep it safe.

Step 7: Generate the Client’s Secret
To generate a client secret, navigate to the “Certificates & Secrets” section in the left-hand menu.
Click on the “New client secret” button.
Enter a description for the client’s secret.
Select the desired expiration duration (e.g., 1 year).
Click on the “Add” button.
Once you click “Add,” the client’s secret value will be displayed. Copy and securely store this value because it will not be displayed again.
Step 8: Grant Permissions (if required)
Sometimes, your app might need specific permissions to access Azure resources or APIs. Navigate to the “API permissions” section in the left-hand menu to configure the necessary permissions for your app.
That’s it! You have successfully registered your app in Azure and obtained the client ID and client secret. Remember to securely store these sensitive credentials, which should be kept confidential.
Now Create Your Power Automate Select Manually Triggered Flow, and follow these Steps.