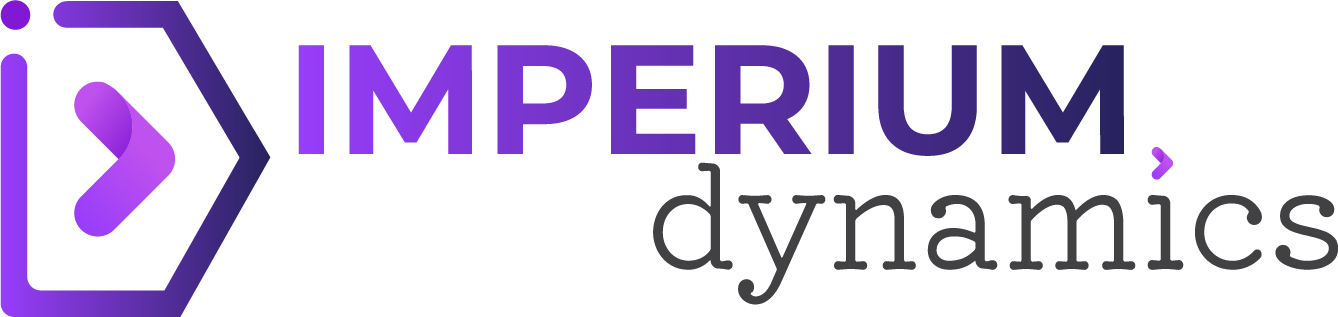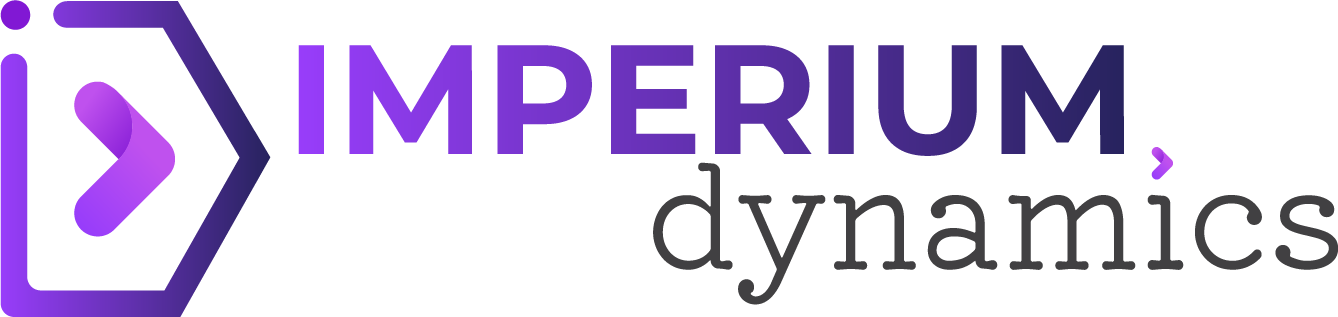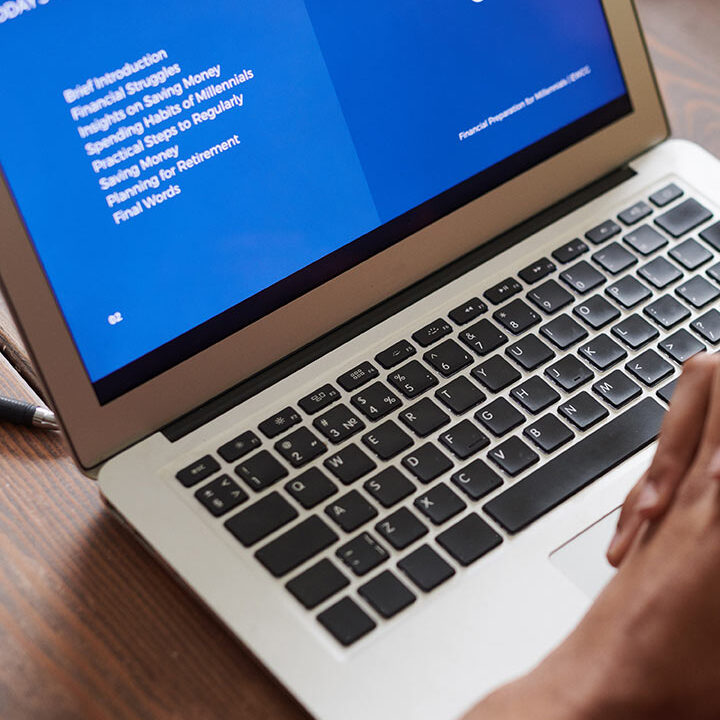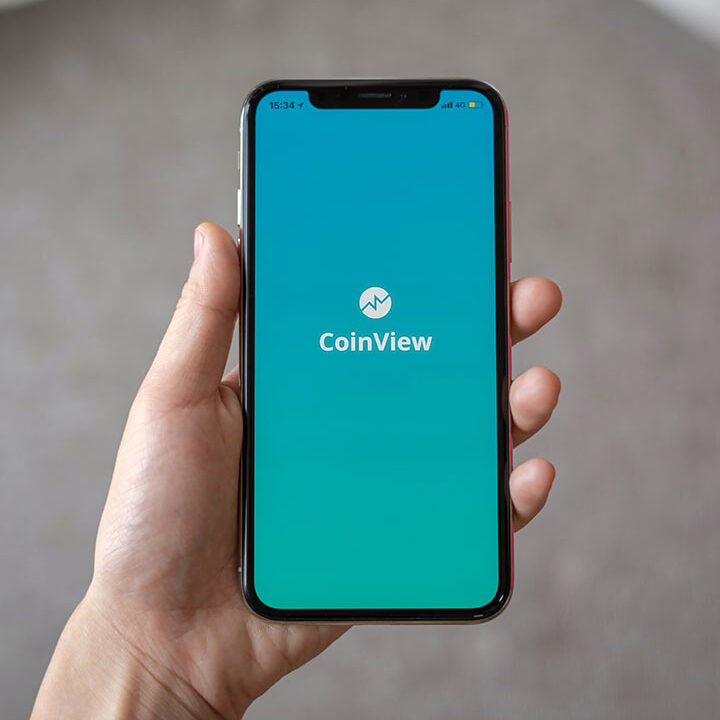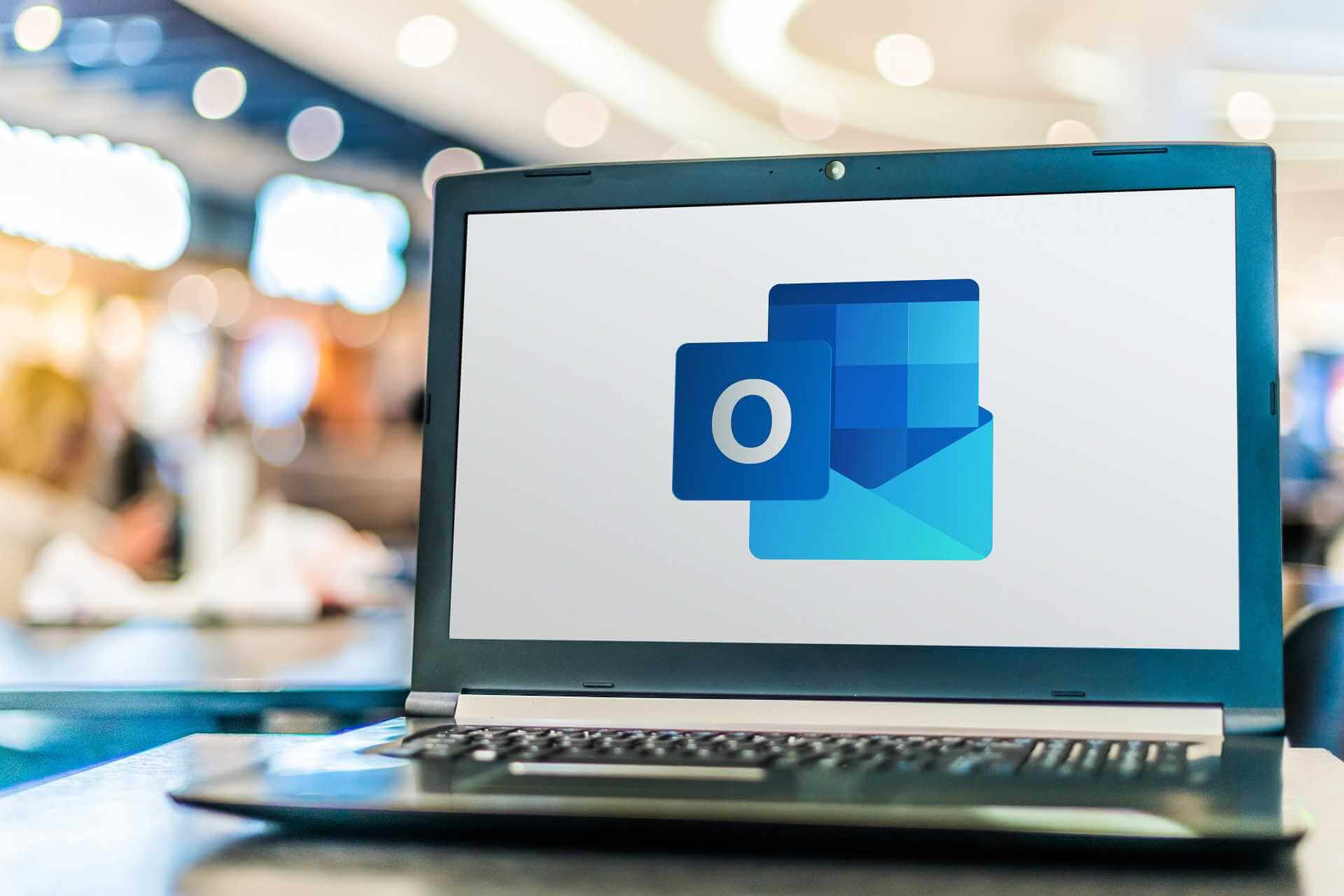In the fast-paced digital world, email remains a cornerstone of professional communication. Microsoft Outlook, a widely used email client, offers a powerful platform for creating and sending emails. Whether you’re new to Outlook or looking to enhance your email creation skills, this comprehensive guide will walk you through the process step by step, ensuring effective and efficient communication.
1. Setting Up Outlook for Email Composition
Before creating emails, ensure you have Microsoft Outlook installed and configured on your device. Open Outlook and navigate to the “Home” tab. Here, you’ll find the “New Email” button. Clicking on this button will open a new email composition window, where you can begin crafting your message.
2. Creating a New Email
Upon clicking the “New Email” button, Outlook will open a blank email composition window. This window provides various tools and options to customize your email’s appearance and content.
3. Addressing and Recipients
The first step in creating an email is to specify the recipients. In the “To” field, enter the email addresses of the primary recipients. If your email is intended for multiple recipients, you can use the “Cc” (Carbon Copy) and “Bcc” (Blind Carbon Copy) fields. Use “Cc” for recipients who should be informed but not directly involved in the conversation and “Bcc” for recipients whose addresses you want to keep private.
4. Subject Line: Crafting an Engaging Introduction
The subject line is your email’s first impression. It should be concise yet descriptive, giving recipients a clear idea of the email’s purpose. A well-crafted subject line increases the likelihood of your email being opened and read promptly.
5. Email Body: Structure, Formatting, and Content
The body of your email should be organized and easy to read. Start with a courteous salutation, such as “Dear [Recipient’s Name]” or a friendly “Hello.” Keep paragraphs short and focused, using line breaks to create visual separation.
Use formatting tools provided by Outlook to enhance readability. You can change font styles, sizes, and colors and apply bold, italics, and underlining. Avoid excessive use of formatting, as it can distract from the message.
When crafting the content, be clear and concise. State the purpose of the email early on and provide the necessary context. Use bullet points or numbered lists for clarity when presenting multiple points. Use proper grammar and spelling to convey professionalism.
6. Adding Attachments, Images, and Hyperlinks
Outlook allows you to attach files to your emails, making sharing documents, images, or other resources convenient. Click the “Attach File” button and select the file you want to include. You can also drag and drop files directly into the email composition window.
Use the “Insert” tab to include images and choose “Picture.” Select the image file from your device and adjust its placement within the email.
Hyperlinks can be added to text or images, giving recipients direct access to web pages, documents, or other online resources. Highlight the text or image you want to hyperlink, click the “Insert” tab, and choose “Hyperlink.” Enter the URL and a description for the link.
7. Signature: Personalizing Your Messages
Your email signature adds a professional touch to your communication. In Outlook, you can create and customize a signature that includes your name, title, company, contact information, and logo. To set up your signature, go to the “File” tab, select “Options,” then click “Mail.” Look for the “Signatures” button to create and manage your signatures.
8. Review and Send: Ensuring Accuracy and Professionalism
Before sending your email, please take a moment to review it for accuracy and professionalism. Double-check the recipients, subject line, content, attachments, and formatting. Consider how the recipients might perceive your email, ensuring it aligns with your intended message.
9. Tips for Efficient Email Management
As you become more proficient in email creation using Outlook, consider implementing these tips for efficient email management:
- Utilize folders and filters to organize your inbox and keep track of important emails.
- Set up rules to automatically categorize, move, or flag specific types of emails.
- Use search and filtering options to locate emails quickly.
- Regularly clean out your inbox by archiving or deleting old emails.
Conclusion
Creating and sending emails in Outlook is a fundamental skill for effective communication in today’s digital age. By following the steps outlined in this guide, you can craft well-structured, engaging, and professional emails that positively impact your recipients. From addressing and formatting to attaching files and managing your inbox, Outlook offers a versatile platform for streamlining your communication process. Mastering these techniques will enhance your productivity and contribute to successful interactions in both professional and personal spheres.