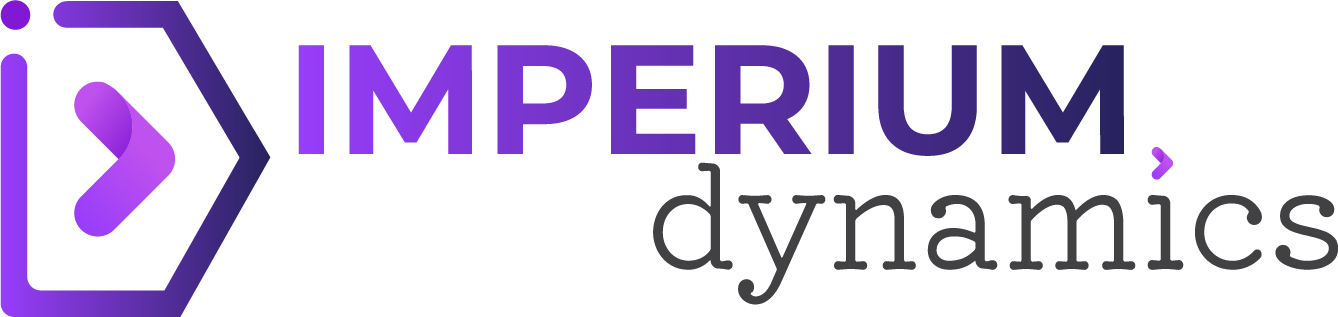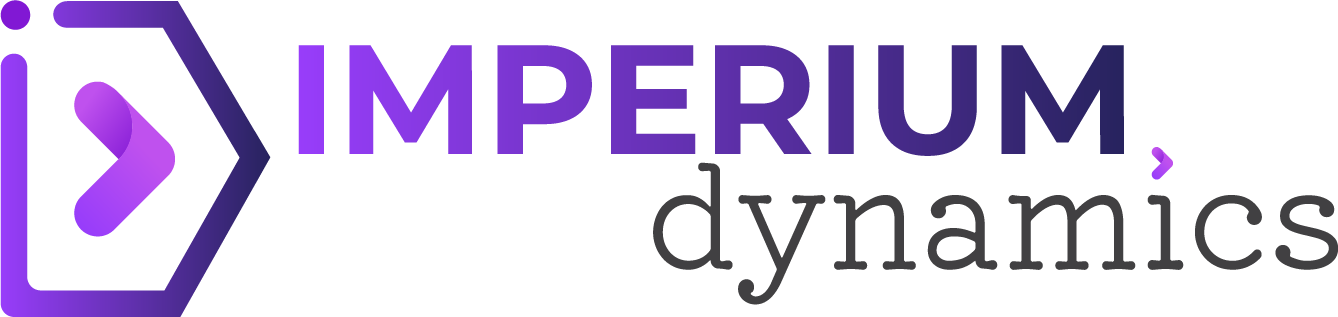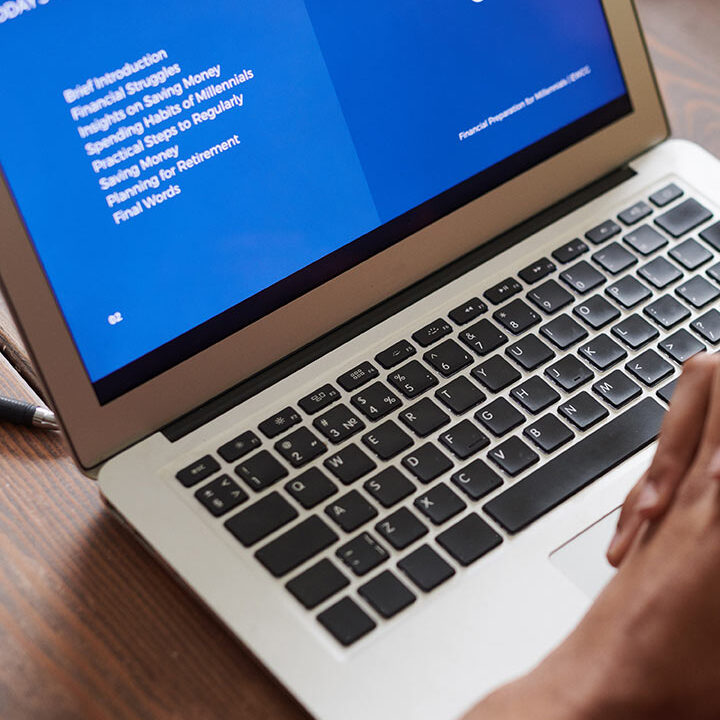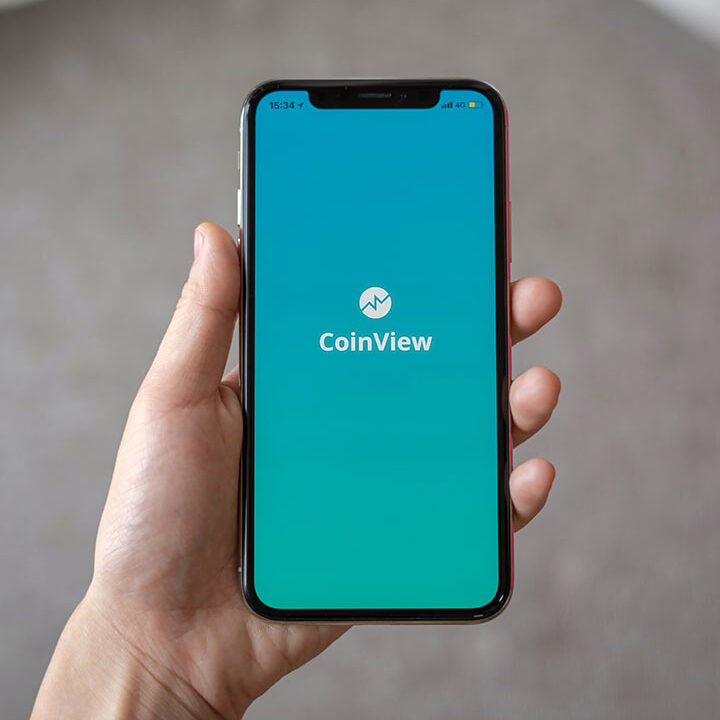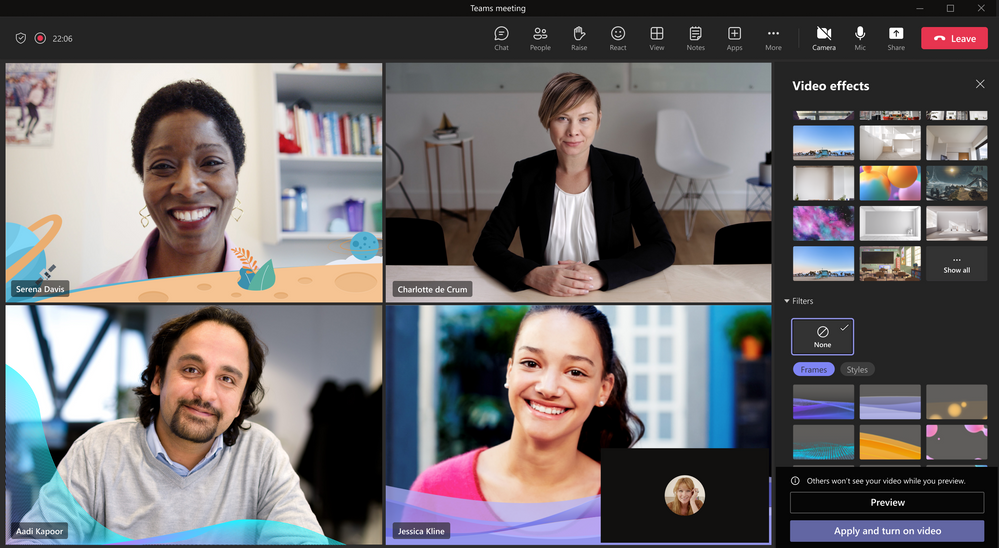In today’s world of remote work, video conferencing has become a staple for team communication. Whether it’s for a team meeting, client call, or job interview, video conferencing has become the go-to way of communication.
With Microsoft Teams being one of the most popular communication platforms, it’s essential to know how to change your background to add a personal touch to your video calls. In this article, we will walk you through how to change your background in Teams and provide you with some of the best team backgrounds to use.
Step-by-Step Guide to Changing Your Background in Teams
- Open Teams and join a meeting or start a call.
- Once in the call, click on the three-dot menu in the call toolbar.
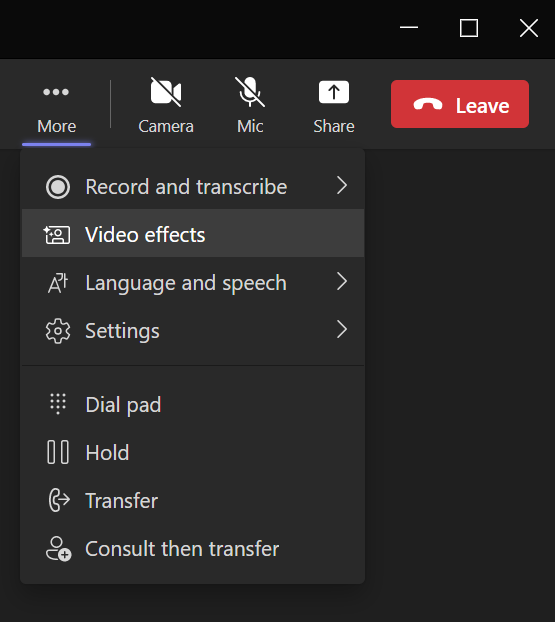
- Select “video effects” from the menu.
- Choose a preloaded background from the options, or upload your own by clicking the “Add new” button.
- Once you’ve chosen your background, click “Apply” to save your changes.
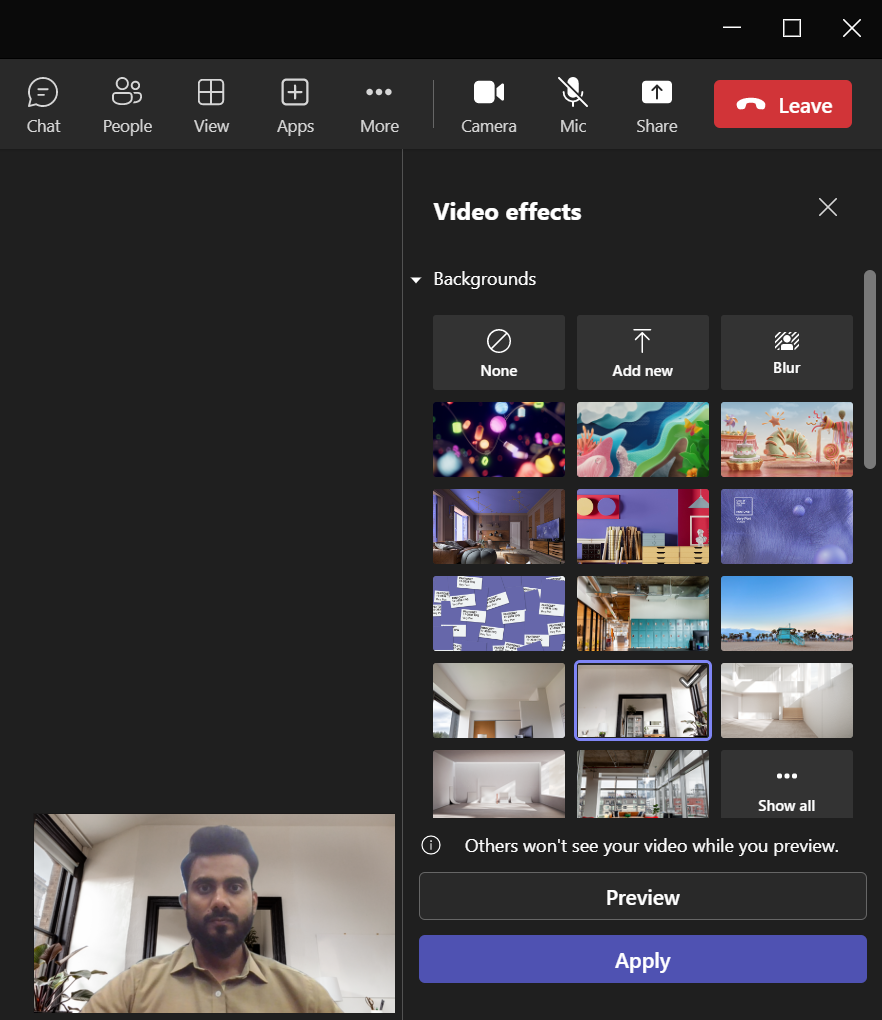
Best Teams Backgrounds to Use
Nature backgrounds:
A nature background could be perfect if you’re looking for a calming background. Choose from images of mountains, forests, oceans, and more to create a peaceful atmosphere for your call.
Team-themed backgrounds:
Show off your team spirit by choosing a background with your team’s logo or colors. This is a great way to create a sense of unity during your call.
Cityscape backgrounds:
Try using a cityscape background for a more urban feel. Choose from images of New York City, Paris, Tokyo, and more to transport yourself to a different location during your call.
Holiday-themed backgrounds:
Get into the holiday spirit with a festive background. Choose from backgrounds for Christmas, Halloween, Thanksgiving, and more to add some holiday cheer to your calls.
Microsoft Teams Blur Background Feature
In addition to changing your background, Teams also has a blur background feature. This is an excellent option if you don’t want to avoid showing your actual background or if your background is too distracting. To use the blur background feature, follow the same steps for changing your background, but select “Blur” instead of choosing an image.
Conclusion
Changing your background in Teams is a simple way to add a personal touch to your video calls. With a wide range of options, you can find the perfect background to fit your style or mood. Whether you use a preloaded background or upload your own, adding a background to your Team calls can make them more enjoyable and productive. Try it out today and see how it can enhance your virtual meetings.